Surface Pro 6 Expansion Slot
In our original review, we found that Surface Pro X is one capable detachable notebook, but we didn’t like Microsoft’s Apple-inspired storage pricing. We took the matter into our hands and managed to get 1TB M2 2230 SSD from Kioxia. The 2230 M2 standard in space-constrained and limited to 3cm (1.18 inch), and it is the smallest of M2 standard drives. The fact that you can pack 1TB on it doesn’t cease to amaze us. Kioxia is a new company started in October 2019 that inherits Toshiba memory legacy. KIoxia is now the company that competes in flash memory and solid state drives (SSDs) market.
Microsoft Surface X Pro starts at $999 + tax in the US with a lousy 128GB storage option. Getting to 256GB boosts the price to $1,300, and the only way to officially get 512GB storage is to get 16GB RAM and spend a whopping $1,800.
Choosing the right length Transcend JetDrive SD Card for the Microsoft Surface Book expansion slot, installing & using it! Thankfully, the Surface Pro 7 does slightly better in the port department, because in addition to its new USB-C port, it also has a microSD card slot, Surface Connect port, headphone jack, and one. Tablet Dock Station Expansion For Microsoft Surface pro5/6/ Laptop2 dock book 2. Condition is 'Used'. Shipped with USPS Priority Mail. Microsoft Surface Dock For Pro 6, 5, 4, Book-Docking Station Display Ports Parts. For Microsoft Surface Pro. 1 MAKETECH Ultra Slim Aluminum Rotatable USB Hub. 4 x USB 3.0 ports with 5.0Gbps data. Surface Pro 4 Pro 5 Pro 6 Dock Hub, 6 in 2 Docking Station with 4K HDMI, 3USB3.0 Ports, 1SD Card Reader Slot and 1TF Card Reader Slot for Microsoft Surface Pro 4 Pro 5 Pro 6.
In our case, the Kioxia OEM BG4 1TB didn’t have a price tag since it was an OEM device, but 512GB options available in e-tail sell for around 100ish Euro or 120ish USD. You can imagine that double the storage could cost close to double that.
How to
At the backside of the detachable machine hide doors concealing the nano-SIM and is the slot for M.2 2230 SSD.
For the first time, Microsoft has opened the door to a comfortable and accessible way to replace the SSD with minimal fuss. Although Microsoft recommends that the hard drive is “not user-removable” and should be replaced by a trained Microsoft technician.
Our device came with 128 GB SSD, and we decided to replace it with the Kioxia BG4 1TB SSD drive.
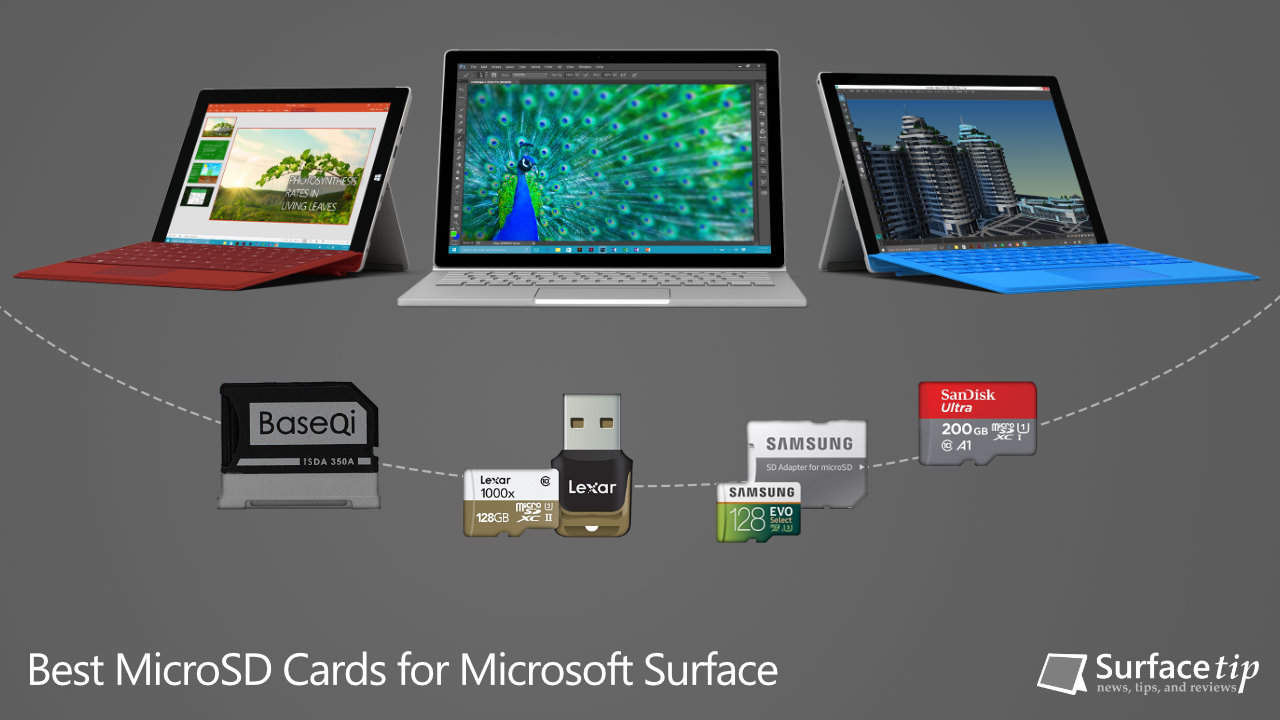
We were hoping that we would not only get an ample storage option but also improve the performance.
Replacing the SSD on Surface Pro X is not a difficult task. All you need is a SIM ejector tool (or paperclip) and a Torx T4 screwdriver. First, you’ll need to latch the kickstand and locate the place at the right bottom. Unlatch the door, which is magnetically attached to the SIM ejector. Now the SIM and SSD tray is exposed, and you can continue with the upgrade. Then you need to unscrew the small Torx screw with a T4 tool.
The SSD is easily detached by a light pull towards you. At this point, you would want to clone your SSD or prepare the Windows 10 bootable installation USB drive. If you are following the latter option, then you’ll either need a USB type-C drive or an adapter from type-C to Type A USB.
The next step is to slide in your new SSD and tighten the screw to secure it. The finishing touch is to put the cover over the nano-SIM and SSD, and you're ready to go.
If you have cloned your SSD drive, you are good to go and boot into Windows. I reinstalled Windows 10 from the USB key. You need to make sure to change the boot order in the BIOS. Once Surface has turned off, press and hold the volume-up button. With the volume-up button held down, press and release the power button. Continue holding the volume-up button until the Surface or Windows logo no longer appears on the screen. Then you can rearrange the booting sequence.
After we installed and configured Windows, it was time to check the performance against the OEM 128 SSD drive.
Benchmark
An increase in performance was clearly evident from some test as it scored up to 3X
CrystalDiskMark 7.0 Read speeds clearly benefit the new bigger drive, and there is a dramatic difference in Sequential 1MiB Q=1 T=1 as it scores close to three times faster. The story looks a bit better in Sequential 1MiB Q=8 T=1 where the 1TB Kioxia drive is slightly faster, and the cores are rather close in Random tests with a slight advantage to the 128GB drive.
The CrystalDiskMark 7.0 write part of the test clearly likes the 1TB Kioxia BG4 drive. The drive scores more than double the write speed of the OEM 128GB drive. Having a jump from 841MB to 1838 MB/s is quite a jump. Even in Sequential 1MiB Q=8 T=1 the new drive is 18 percent faster while the random 4KiB performance is very similar.
AS SSD Benchmark in read state shows that the 1TB drive gets you to 2372 MB/s read a massive 33 percent better read compared to the 128GB OEM drive. 4K performance in this test works dramatically faster in Kioxia, scoring almost double the OEM performance. Even 4K-64 Thrd repeats the same scenario as the Kioxia 1TB drive scores close to two times faster.
The write part of the test AS SSD 2.0 Benchmark shows dramatic performance in write speed. The sequential test scores three times faster on the Kioxia 1TB drive. Not only that, but you also get eight times the capacity at the same time you get three times faster speed. It is money well spent as people usually spend serious money to get a fraction of performance increase, let alone three times.
The 4K performance is two times faster on the Kioxia 1TB drive, while the 4K 64Thrd scores 77 percent faster.
Conclusion
Without a doubt, this is money well spent. With the 512 GB option selling for around 100ish USD or Euro, if you can find it available, you get faster speeds and four times the storage. Kioxia BG4 1TB gets you eight times storage for a fraction of what Microsoft charges. Bear in mind that 512GB option sells for 800 USD more than 128GB, but to be fair to the Redmond giant, the 1800 USD machine does come with 16GB RAM.
Anyone who knows to use a screwdriver and install Windows with USB, and some basic knowledge of BIOS can do it. We don’t encourage anyone to rip a machine open, the choice is always yours, but we wanted to show you that it is not rocket science, and it gets you much needed storage and performance.


Kioxia did a great job, and we just hope that there will be a way for consumers to buy these drives in etail.
How to upgrade the SSD in the Surface Laptop 3 or Surface Pro X
Both the Surface Laptop 3 and the Surface Pro X don’t have expandable storage. Here’s how you can swap out the SSD instead.
- On the Surface Pro X, prop out the kickstand, and pop open the sim tray, and then unscrew the SSD.
- On the Surface Laptop 3, pry off the rubber feet on the bottom of the laptop, and unscrew the Torx screws. Then, lift the top of the keyboard deck off the chassis. You can then unscrew the SSD on the top left corner.
Applies to
With a super-slim bezel screen on the Surface Pro X or the tall 3:2 aspect ratio on the 15-inch Surface Laptop 3, we found that there’s quite a lot to love about two of Microsoft’s newest Surface devices. However, there is one disadvantage. Both the Surface Laptop 3 and the Surface Pro X don’t have expandable storage. This means you won’t be able to prop a MicroSD card or SDcard in either device to get a bonus storage space.
But, if you’re technically savvy and have experience fixing or playing with laptops, you can upgrade your storage space by swapping out the SSD in your new device. This is one of the most major changes with these Surface devices this year, and in this guide, we’ll show you how you can do just that.
Before we proceed, we’d like to mention that Microsoft recommends all SSD changes be done through an authorized retailer only. While you can swap out SSDs, by doing so yourself, you’re risking voiding your warranty or damaging your device.
Additionally, once you put in your new SSD inside your device, you’ll also need to ensure that you have your recovery and installation media ready to boot from to re-install Windows 10. Removing the SSD also removes the operating system. Here’s a helpful guide on how you can get recovery media and how you can restore your Surface device. Again, please, proceed at your own risk.
Update: Check out our guide on how to upgrade the SSD in the Surface Laptop 3!
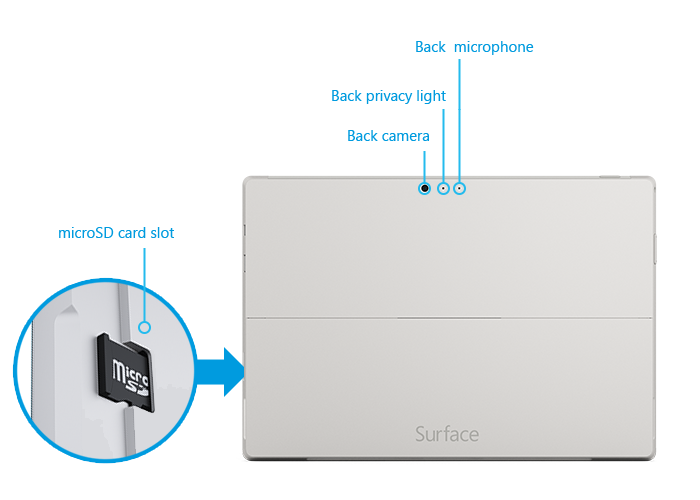
The type of SSD, and the price to pay and buy
Another point to note here is that the Surface Laptop 3 and Surface Pro X are not equipped with a typical SSD. While the SSDs in these devices are indeed in the smaller M.2 style found in most modern laptops, they’re both using the newer M.2 2230 standard.
This means that your typical M.2 SSD, which you can usually find on Amazon for cheap, won’t work on your Surface. You instead need to buy an M.2 2230 SSD. As pointed out on Reddit, some of these drives have slightly faster read and write speeds than the Microsoft SSD. We’ve listed some suggestions below the section on the required tools.
You’ll also want to buy a T3 screwdriver ($6 at Amazon,) an opening tool ($7 at Amazon) as well as T2 ($6 at Amazon) and T5 screwdriver ($6 at Amazon.) For long term repairs, we recommend this $60 repair kit from iFixIt. It is completely optional but has all the screwdrivers and tools you need for future repairs on iPhones, laptops, and more.
Here’s a look at where you can buy the M.2 2230 SSD.
| Retailer | Price | Product Name |
|---|---|---|
| CDW | $93.99 | WD PC SN520 NVMe SSD – solid state drive – 512 GB |
| NewEgg | Out of Stock | SanDisk PC SN520 512GB m.2 2230 |
| Ebay | Out of Stock | SanDisk PC SN520 512GB m.2 2230 Internal Solid State Drive – SDAPTUW |
| AvaDirect | $95.62 | 512GB PC SN520 2230, 1700 / 1400 MB/s, 3D NAND, PCIe 3.0 x2 NVMe, M.2 SSD |
| Insight | $100 | WD PC SN520 NVMe SSD – solid state drive – 512 GB – PCI Express 3.0 x2 (NVMe) |
As you can see, these are all well within the $100 range. That is a bit costly, but it is significantly less than what Microsoft charges to change up your storage space. However, it is noteworthy that the more expensive Surface devices do typically come with more storage and better processors and more RAM, with the exception of the Surface Pro X.
With Surface Pro X, the introduction model comes with a 128GB SSD for $999 at the Microsoft Store. Jumping the storage up to 512 GB to match these SSD sizes comes in at an extra $800.
The Surface Laptop 3, meanwhile, starts at $1,000 for 128GB SSD, but jumping up to 512GB will get you a faster Intel Core i7 processor would cost you a full $1,000 more. So, if you’re a bit bold enough to replace your SSD on your own, and don’t want to spend for a better processor or memory. you could be saving big.
Swapping out the SSD on the Surface Pro X
If you’re now ready to swap out the SSD in the Surface Pro X, we have some good news for you. It’s a lot easier than swapping out the SSD on the Surface Laptop 3. The process is foolproof, and you can follow our step by step instructions. You also can see a quick guide from iFixit by clicking the video below.
- Grab the SIM ejector tool included with the device.
- Prop your Surface down on a table with the screen facing down, and pull up the kickstand on the rear.
- Pop the tool in the hole next to the right side areas of the kickstand.
- Prop off the black cover.
- Grab the T3 screwdriver, and unscrew the screw holding down the drive.
There you go. In just six simple steps, you’re now ready to put the new SSD in! Screw it in, and follow the steps in reserve to close it back up! You’re now free to re-install Windows 10 with your installation media, and then store all the files, photos, videos, as you please, without worrying about storage space.
Swapping out the SSD on the Surface Laptop 3
Now, for the Surface Laptop 3. Unfortunately, swapping out the SSD on the Surface Laptop 3 is quite a task. You’ll first need to carefully pull out and remove the rubber feet on the bottom of the laptop. They’re glued in, but a great tool for this is an iFixIt opening tool, which we linked to above. Once you do that, follow these steps below. Fell free to watch our video on it below.
Usb Expansion Slot
Surface Pro 6 Expansion Slot Machine
- Once removed, use your Torx screwdriver and unscrew each of the screws under the feet.
- Turn the Surface Laptop 3 back how you would usually rest it on your table or lap
- Take the opening tool and run it across the seam between the side corners of the keyboard, and the bottom of the laptop.
- You should notice some lifting, as the keyboard is held in place with a magnetic connection. Lift the keyboard deck off.
- Try to set the keyboard deck down, but be careful not to damage or bend the ribbon cable
- You should see the SSD in the top left corner of the laptop
- Unscrew it with a T3 screw, and place the new SSD inside.

You can then follow these steps in reverse to seal back up the Surface Laptop 3. You might be able to glue the feet back in place if you didn’t damage it. You’ll also need to insert a USB-drive and re-install Windows 10, as we mentioned above.
What will you do now that you have more storage?
Pc Expansion Slots
Now that you’ve upgraded your storage on your Surface Laptop or Surface Pro X, there’s quite a bit you can enjoy. First of all, you might be able to get slightly faster read and write speeds, based on SSD you ended up buying. If you’re thinking of gaming, this might be an advantage for you. You’ll also have more storage space for your important documents. Do you think you’ll upgrade your SSD? Let us know in the comments below.